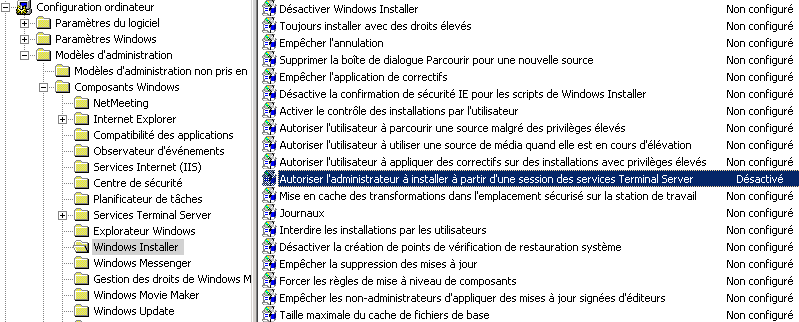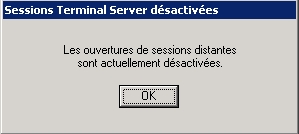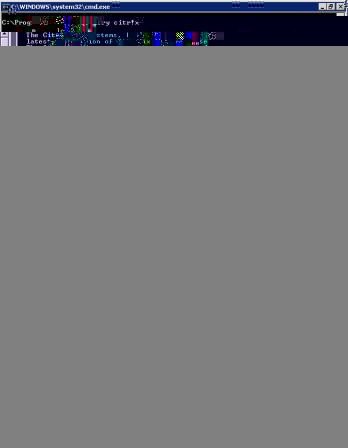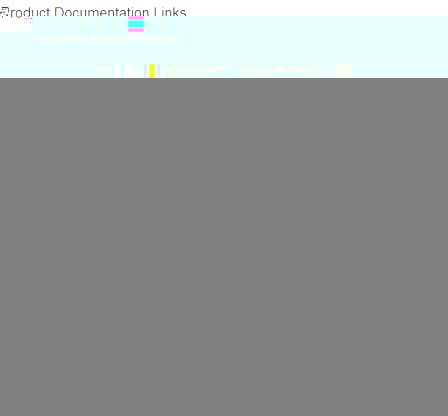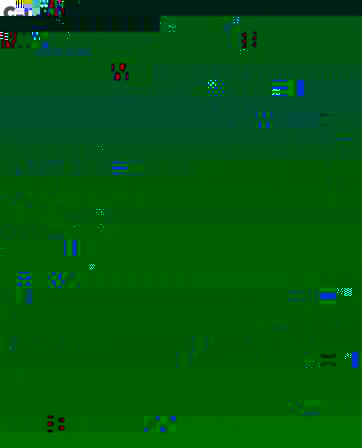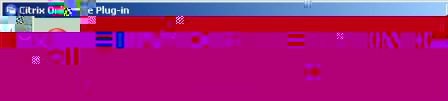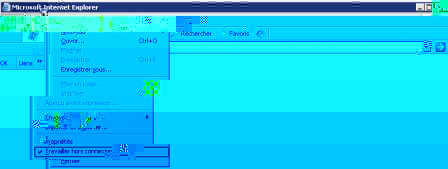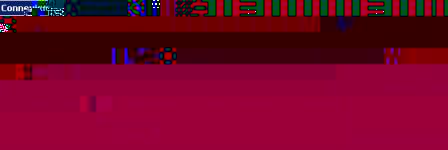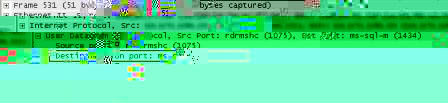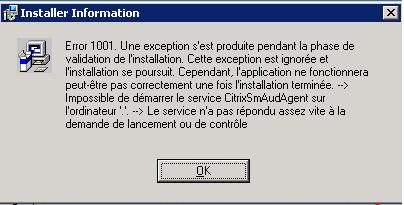Si lors d’une installation ou désinstallation d’un logiciel sur un serveur Terminal Server vous obtenez cette erreur (alors que vous êtes bien administrateur du serveur) :
Seuls les administrateurs ont le droit d’ajouter, supprimer, ou configurer un logiciel sur le serveur pendant une session à distance Terminal Server. Si vous voulez installer ou configurer un logiciel sur le serveur, contactez votre administrateur réseau.
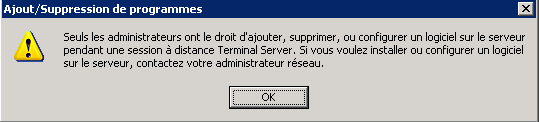
Accompagnée des events applicatifs suivants :
![Error-1024-2 [640x480]](http://www.ctxblog.fr/wp-content/uploads/2011/05/Error-1024-2-640x480.jpg) Id : 11729 – Source : MsiInstaller
Id : 11729 – Source : MsiInstaller
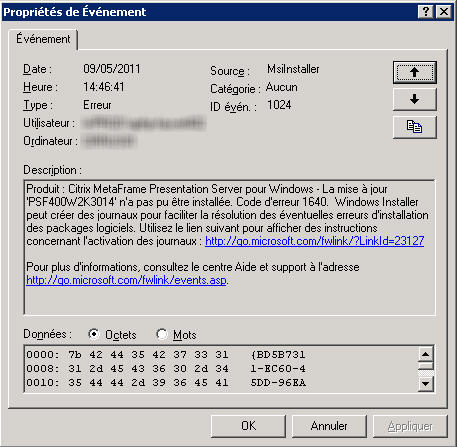 ID : 1024 – Source MsiInstaller
ID : 1024 – Source MsiInstaller
Code d’erreur 1640 (qui correspondant à : Installation à partir d’une session cliente Terminal Server non autorisée pour l’utilisateur actuel)
Regardez côté GPO le setting “Autoriser l’administrateur à installer à partir d’une session Terminal Server” dans “Configuration ordinateur – Modèles d’administration – Composants Windows – Windows Installer “.
Dans notre cas il a fallu activer le setting.