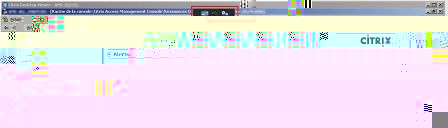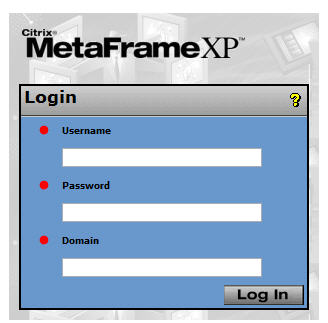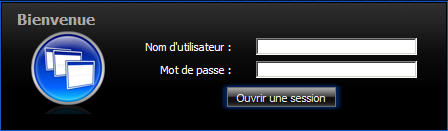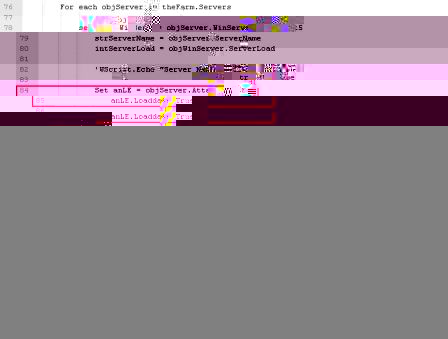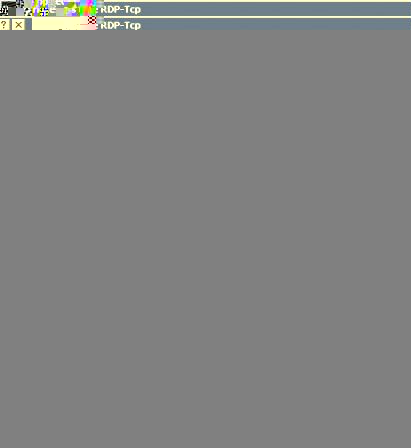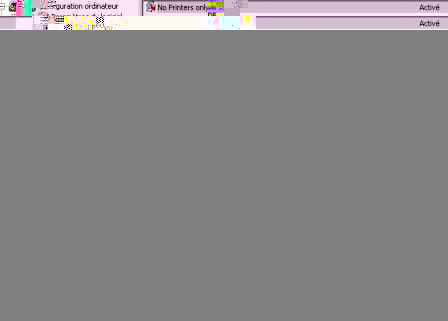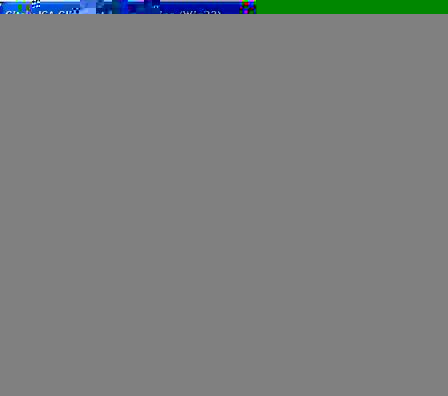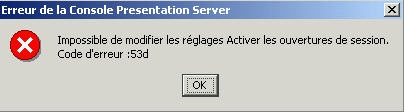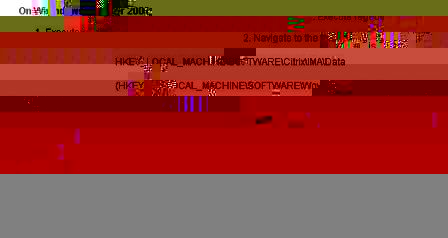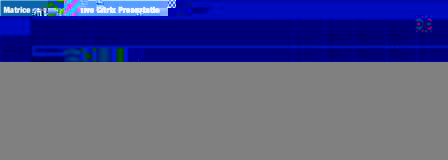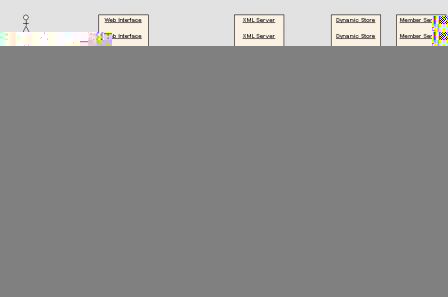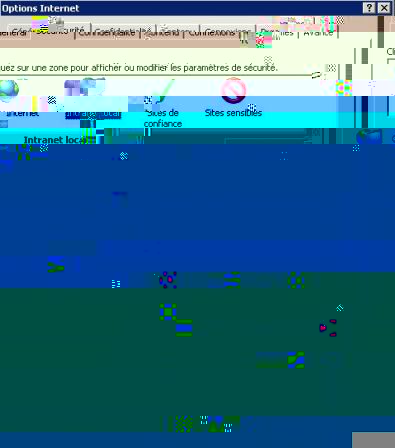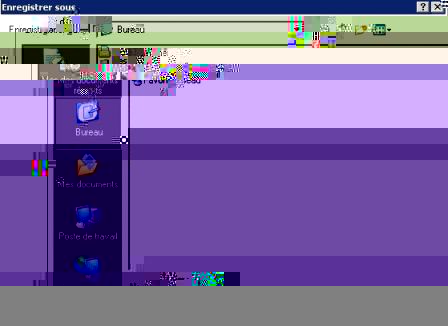Si comme nous, vous avez été confronté à un problème de récupération de fichier “launch.ica” dans une Web Interface 5.x via IE.
Lors d’un clique droit sur l’application, si vous faîtes “Enregistrer la cible sous”, vous ne pouvez enregistrer qu’un fichier “launcher.htm”.
Une façon de pouvoir récupérer le fichier “launch.ica” est de modifier dans IE les options suivantes :
Allez dans Outils – Options – Sécurité.
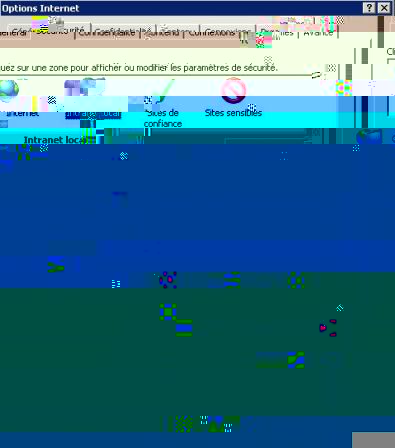
Choisissez “Intranet Local” (c’est selon où votre Web Interface est située), puis cliquez sur “Personnaliser le niveau”.
Désactivez les options suivantes :

- Contrôle d’initialisation et de script ActiveX non marqués comme sécurisés pour l’écriture de script.

- Exécutez les contrôles ActiveX et les plug-ins
Cliquez que le bouton Ok, puis fermer IE.
Retournez sur votre site Web Interface, une fois authentifié faite un clique droite sur une application.
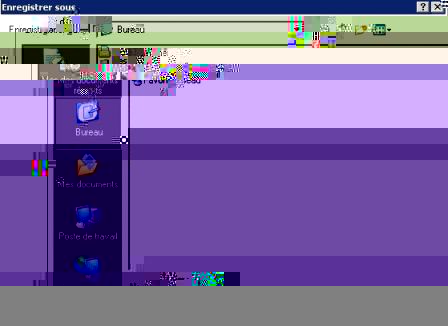
Attention cette manip répondait à un besoin bien spécifique qui nécessitait de récupérer le fichier launch.ica.
Bien qu’il soit possible de lancer l’application via la Web-Interface, des effets de bords peuvent apparaitre.
Testé sur IE 6 et 8 (OS 2003 sp2 et XP sp3) sur une Web Interface 5.1 et 5.4
———————–
MAJ : 05/11/2011
———————–
Et pour les plus fainéants 🙂 nous joignons deux fichiers reg permettant d’enable ou disable (dans la zone Intranet) les settings “Contrôle d’initialisation et de script ActiveX non marqués comme sécurisés pour l’écriture de script” et “Exécutez les contrôles ActiveX et les plug-ins“.
 Enable_Launch.ica
Enable_Launch.ica
 Disable_Launch.ica
Disable_Launch.ica
Si votre WI est dans une autre zone que la zone intranet dans ce cas il vous faut de modifier le chiffre à la fin de la clé “HKEY_CURRENT_USER\Software\Microsoft\Windows\CurrentVersion\Internet Settings\Zones\1”
les valeurs pour enable les settings :
“1200”=dword:00000003
“1201”=dword:00000003
les valeurs pour disable les settings :
“1200”=dword:00000000
“1201”=dword:00000000