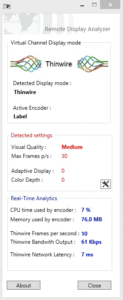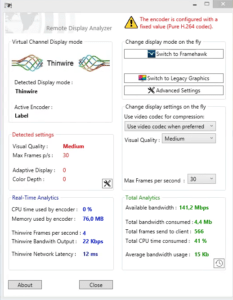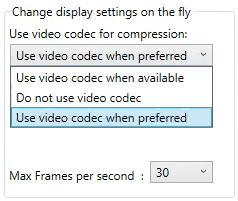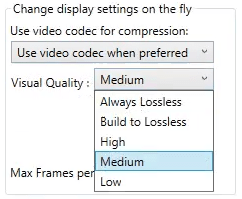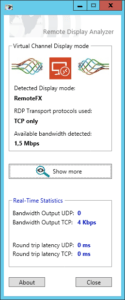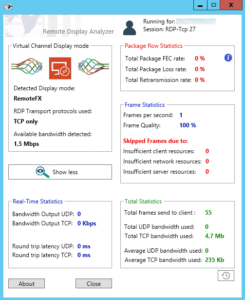Dans ce billet nous allons vous présenter un outil que nous utilisons depuis quelques semaines : “Remote Display Analyzer” (by Bram Wolfs et Barry Schiffer). Remote Display Analyzer permet d’analyser et de modifier rapidement les paramètres d’affichage au sein d’une session HDX (et depuis peu RDP) afin de pouvoir comparer le rendu des différents modes d’affichage (idéal pour obtenir une meilleure expérience utilisateur ainsi que lors de séances de troubleshooting). Les modifications effectuées ont un impact temporaire (les paramètres issus des stratégies XenApp reviennent après un logoff/logon).

Première bonne nouvelle, il n’y a pas d’installation, deux binaires sont livrés, un pour HDX et un pour RDS. Deuxième bonne nouvelle une version gratuite est proposée (cette dernière permet l’affichage des paramètres d’affichage en cours), si vous souhaitez passer à la version ++ il faudra passer par la case “DONATE” (honnêtement c’est l’histoire de quelques cafés 😉 ). Le seul prérequis est d’être admin local du serveur sur lequel vous exécutez Remote Display Analyzer (merci à Max pour la remarque).
Remote Display Analyzer for HDX :
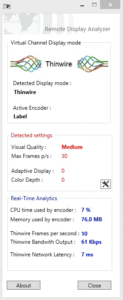 En version free
En version free
Attention en XA 7.11 L’active Encoder ne s’affiche pas (c’est en cours de correction 😉 )
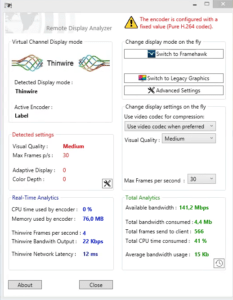 En version ++ ça devient vraiment très intéressant car on a accès aux options permettant de modifier en live les principales options d’affichage d’une session HDX (Mode d’affichage, nombre de frames max, codec de compression)
En version ++ ça devient vraiment très intéressant car on a accès aux options permettant de modifier en live les principales options d’affichage d’une session HDX (Mode d’affichage, nombre de frames max, codec de compression)
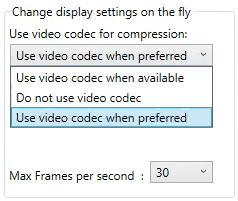
La partie display
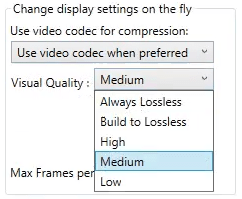
La partie codec pour la compression
Remote Display Analyzer for RDP :
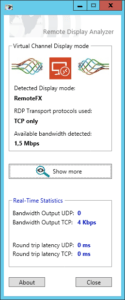 En version free
En version free
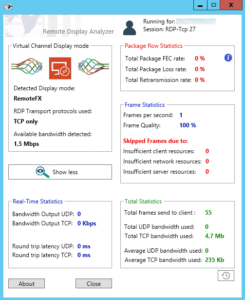 En version ++
En version ++
De notre point de vue Remote Display Analyzer constitue un excellent outil pour le troubelshooting (portant sur des problématiques d’affichage), en outre il permet de tester rapidement les différents modes d’affichage possibles pour comparer par exemple l’expérience utilisateur en fonction de vos fermes XenApp, du type d’accès etc… (bien sûr ce ne sont que des exemples d’autre cas d’usage sont possibles).
 On est où la ? W2K12 ? W2K16 ? 🙂
On est où la ? W2K12 ? W2K16 ? 🙂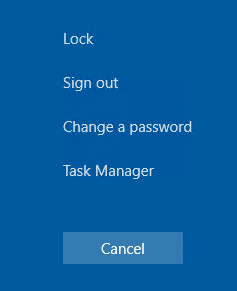 La commande passe bien sous W2K12/W2K16
La commande passe bien sous W2K12/W2K16