Il y a un peu plus d’un an nous réalisations l’installation d’une bêta de VUEM (voir notre billet), aujourd’hui nous avons réalisé l’installation de VUEM 1.7.3.0 afin de voir l’évolution de l’outil (un billet traitant la configuration et les features viendra rapidement 🙂 ).
Autant vous dire d’avance que l’installation et la prise en main sont ULTRA simples et rapides.
Dans ce billet nous allons traiter l’installation de la console VUEM et de son client.
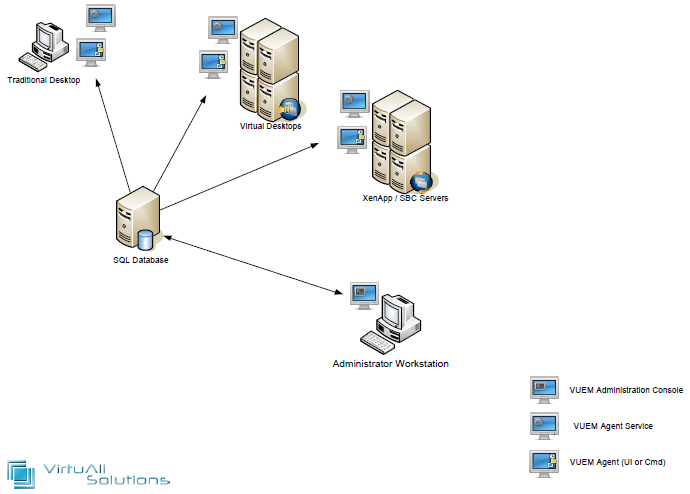 Nous les schémas d’archi simples on aime 🙂
Nous les schémas d’archi simples on aime 🙂
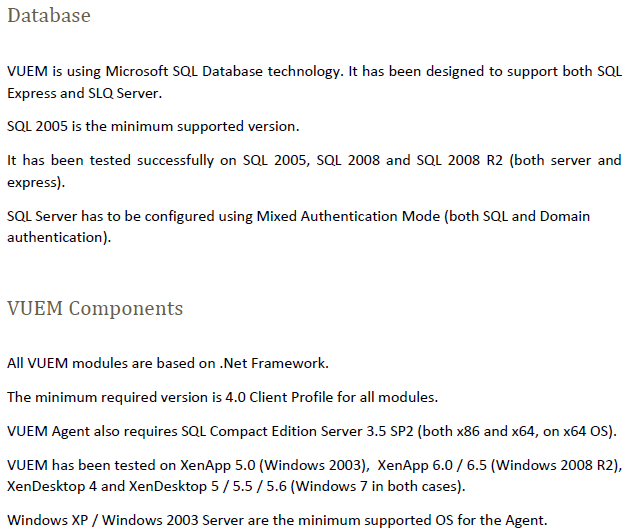 les pré-requis (issus du Quick Start Quide)
les pré-requis (issus du Quick Start Quide)
L’installation de la console et du client ont été réalisés sur des VM avec 1 vCPU, 2 Go de RAM, disque de 30 Go, windows 2008 R2 sp1 Fr.
Installation de la console VUEM :
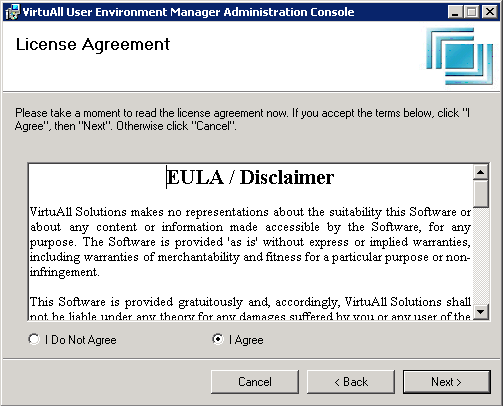 Cliquez sur “I Agree”
Cliquez sur “I Agree”
Cliquez sur le bouton “Next”
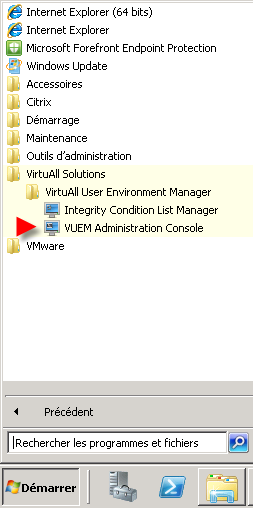 Allez dans le menu “Démarrer-Programmes-VirtuAll Solutions” et cliquez sur l’icone “VUEM Administration Console”
Allez dans le menu “Démarrer-Programmes-VirtuAll Solutions” et cliquez sur l’icone “VUEM Administration Console”
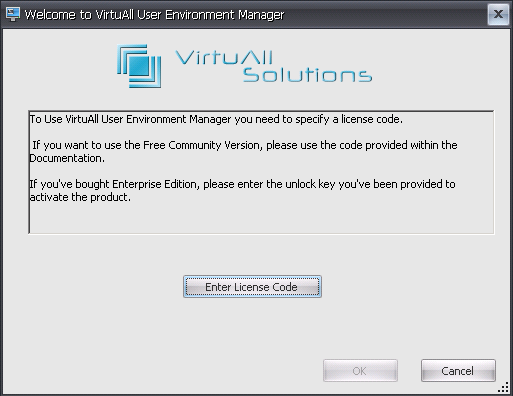 Cliquez sur le bouton “Enter Licence Code”
Cliquez sur le bouton “Enter Licence Code”
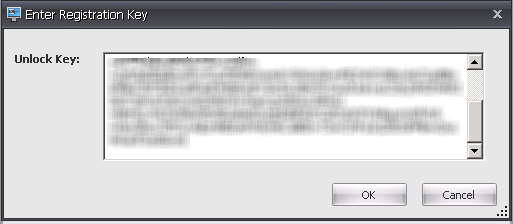 Entrez votre licence et cliquez sur le bouton “Ok”
Entrez votre licence et cliquez sur le bouton “Ok”
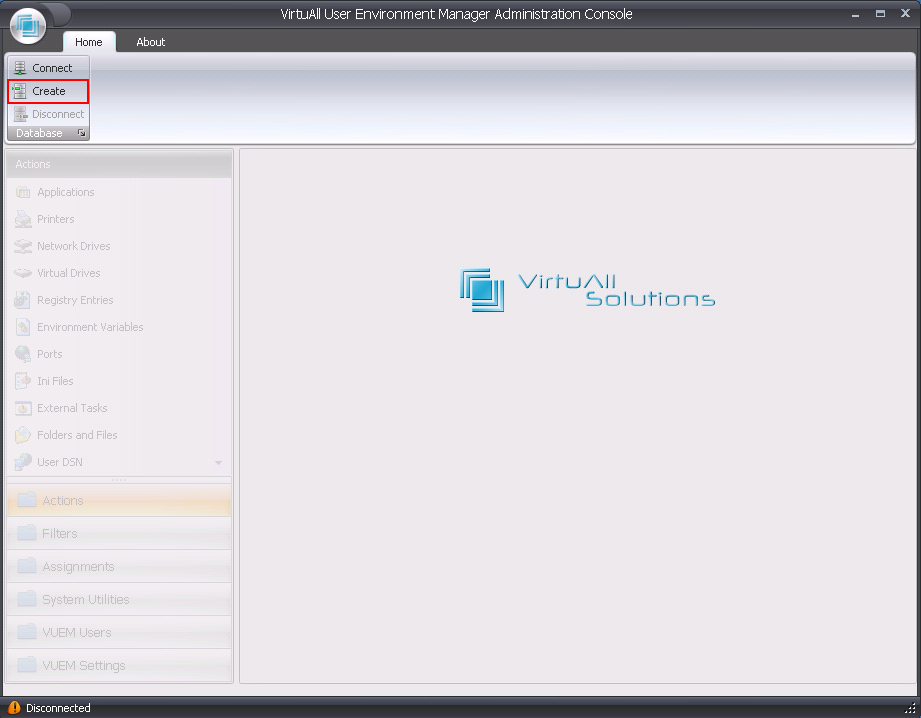 Cliquez sur le bouton “Create”
Cliquez sur le bouton “Create”
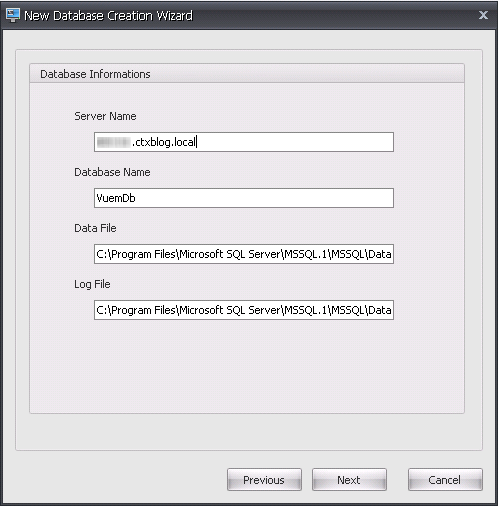 Renseignez les champs “Server Name” et “Database Name”
Renseignez les champs “Server Name” et “Database Name”
Cliquez sur le bouton “Next “
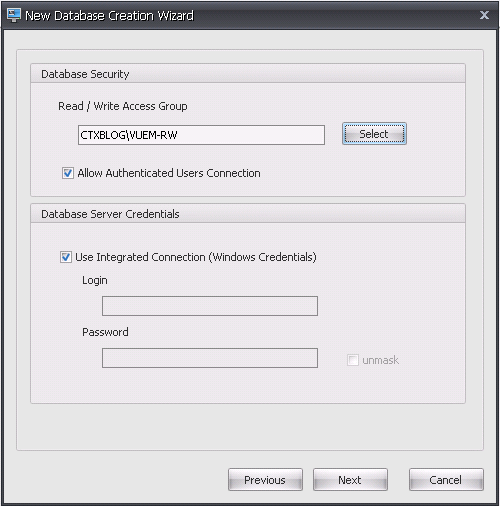 Renseignez le Champs “Read / Write Access Group
Renseignez le Champs “Read / Write Access Group
Cochez “Allow Authenticated Users Connection”
Cliquez sur le bouton “Next ”
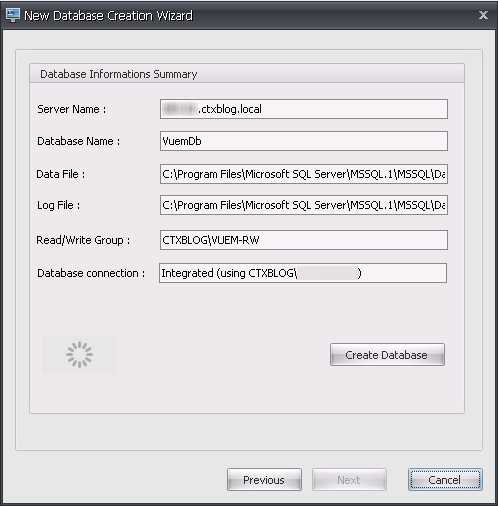 Cliquez sur le bouton “Create Database”
Cliquez sur le bouton “Create Database”
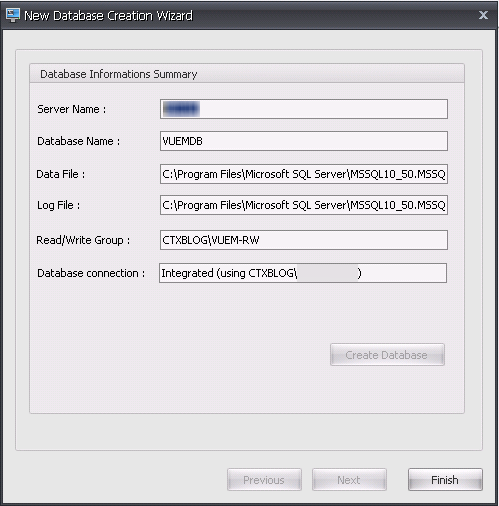 Cliquez sur le bouton “Finish”
Cliquez sur le bouton “Finish”
Allez dans le menu “Démarrer-Programmes-VirtuAll Solutions” et cliquez sur l’icone “VUEM Administration Console”
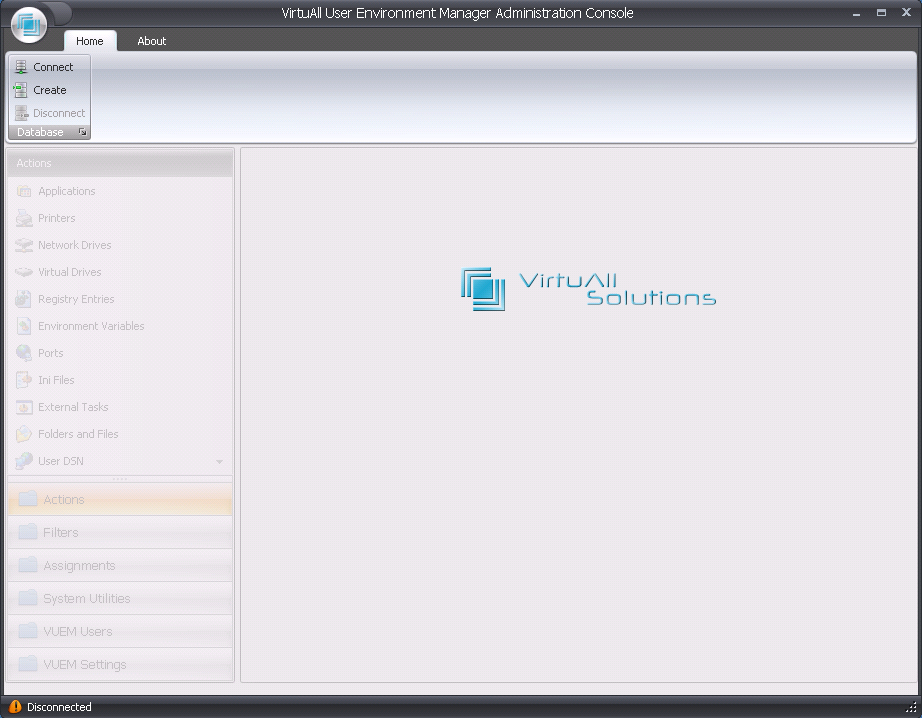 Cliquez sur le bouton “Connect”
Cliquez sur le bouton “Connect”
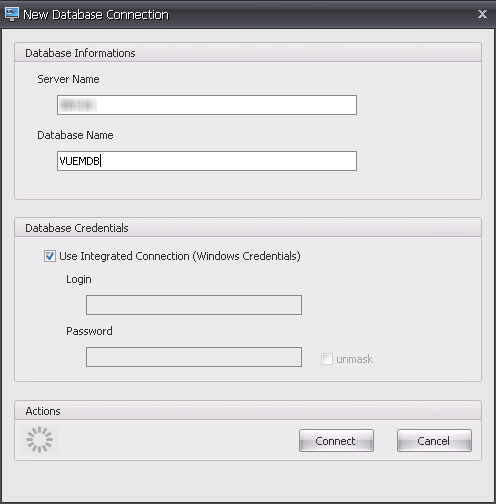 Renseignez les champs “Server Name” et “Database Name”
Renseignez les champs “Server Name” et “Database Name”
Cliquez sur le bouton Connect
Installation d’un client VUEM :
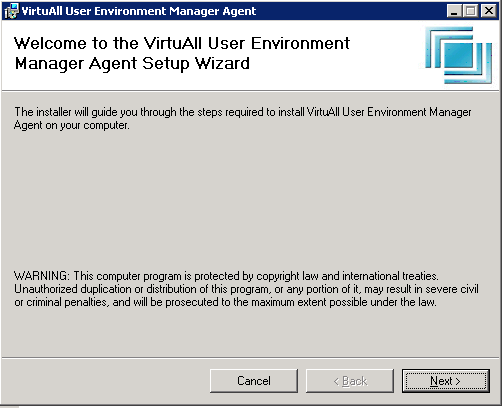 Cliquez sur le bouton “Next “
Cliquez sur le bouton “Next “
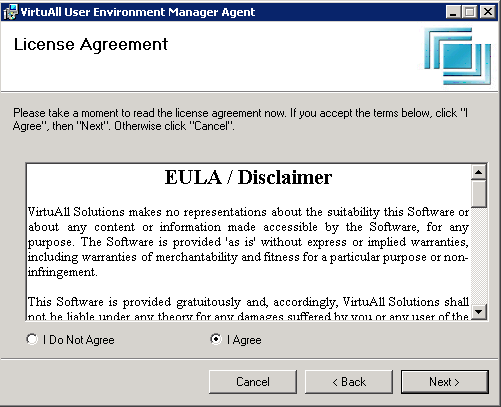 Cliquez sur “I Agree”
Cliquez sur “I Agree”
Cliquez sur le bouton “Next”
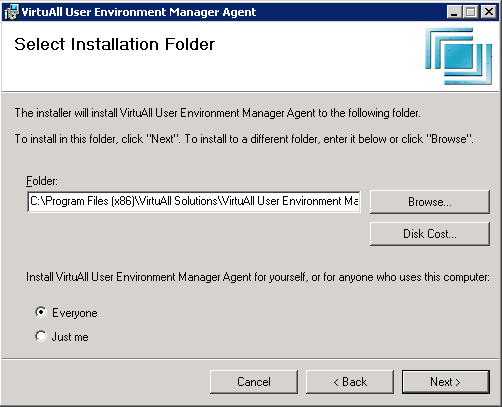 Cliquez sur le bouton “Next”
Cliquez sur le bouton “Next”
Et voila c’est fini, installation simple et rapide (le nouveau skin d’installation est vraiment sympa) la philosophie n’a pas changé et les bonnes nouvelles ne s’arrêtes pas la, vivement le prochain billet 😉 .

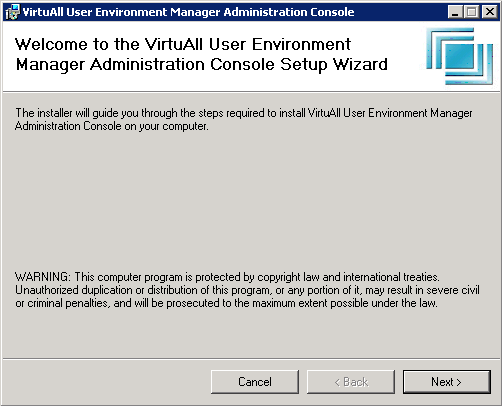
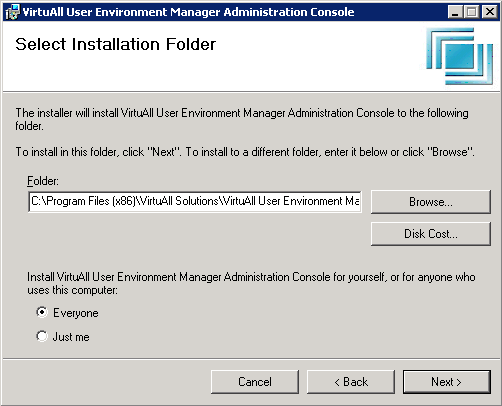
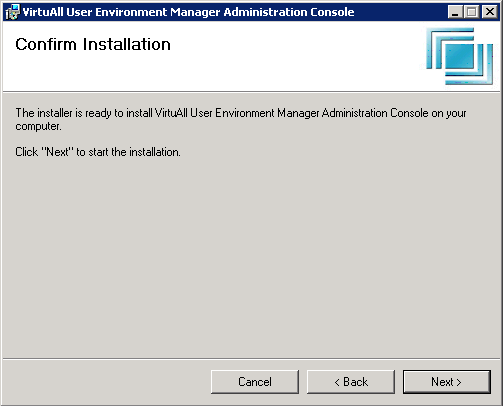
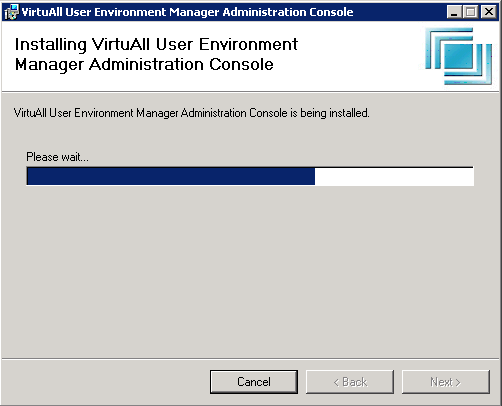
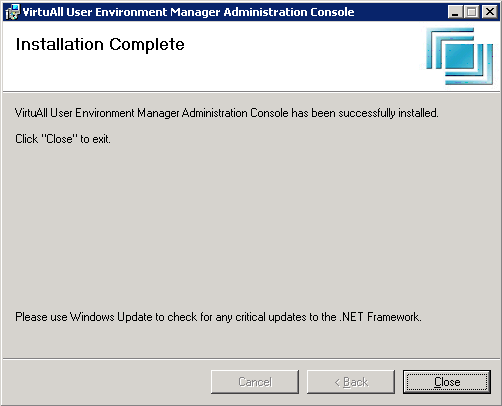
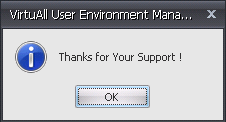
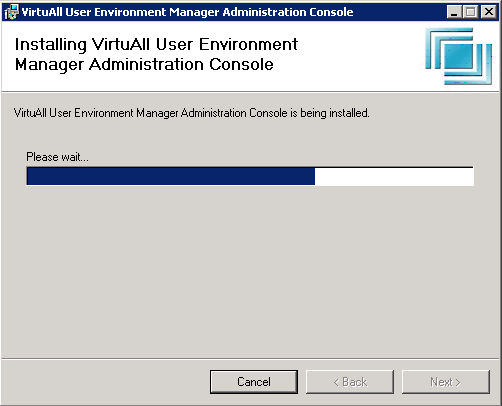
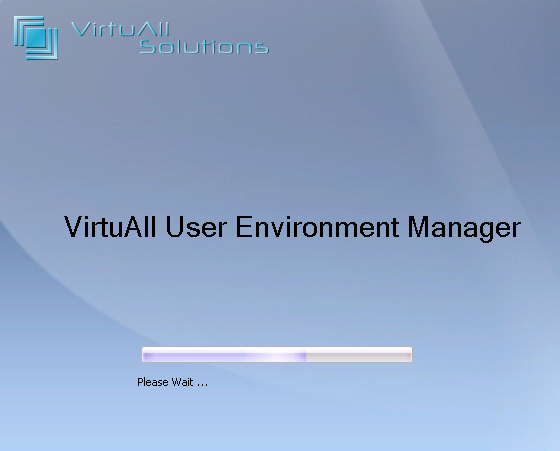
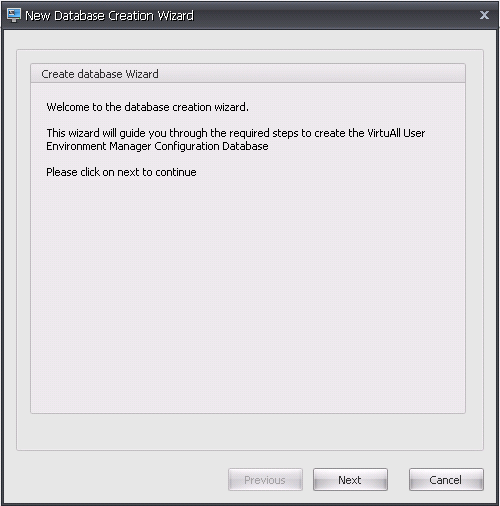
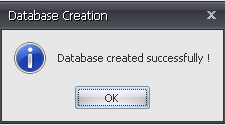
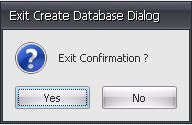
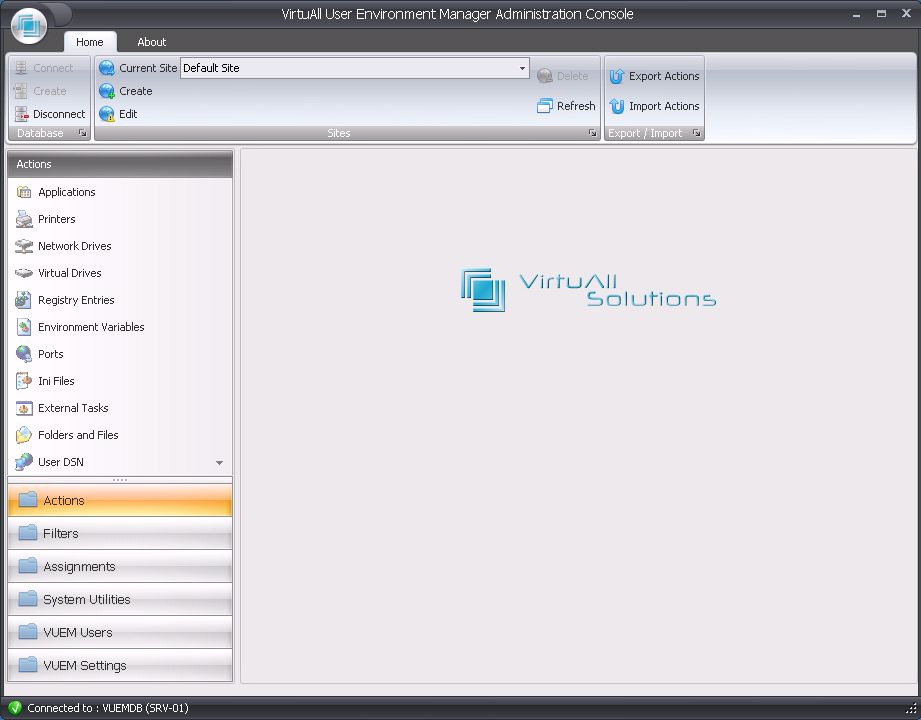
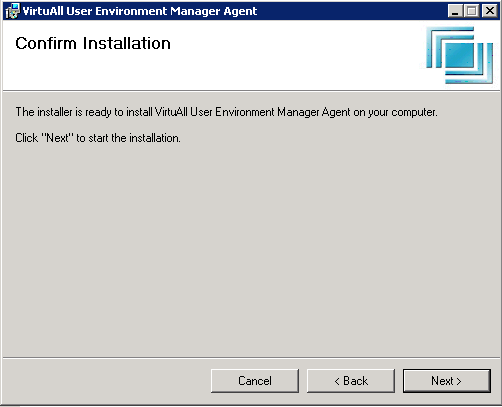
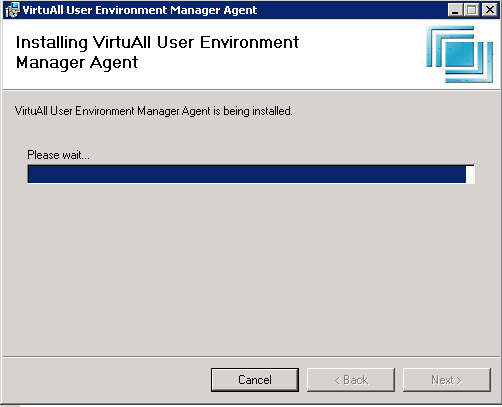
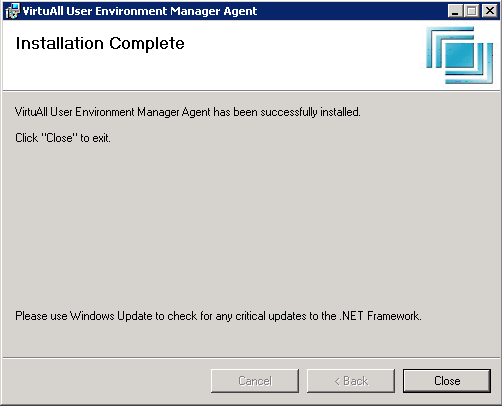
Salut David,
Sympa ton article sur VUEM…
par contre, va falloir que tu utilises plus souvent la touche F7 dans ton éditeur de texte préféré ! 😉
A+.
MrPochpoch
01010011011000010110110001110101011101000010000001010000011011110110001101101000011100000110111101100011011010000010110000100000011001010110110001101100011001010111001100100000011100110110111101101110011101000010000001101111110000111011100100100000011011000110010101110011001000000110011001100001011101010111010001100101011100110010000000111111
😉
Merci pour l’aperçu.
Je note dans les pré-requis :
VUEM Agent also requires SQL Compact Edition Server 3.5 SP2 (both x86 and x64, on x64 OS)
Est-ce que cela veut dire qu’il faut mettre SQL Compact Edition sur chaque poste client ou serveur SBC ?
Bonjour Thomas,
le SQL Compact Edition Server 3.5 SP2 est juste pour les agents VUEM.
A bientôt.