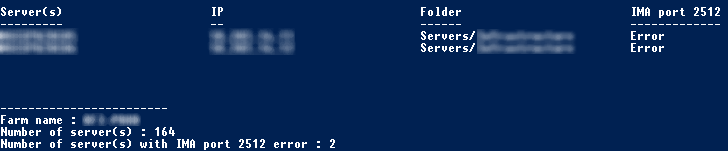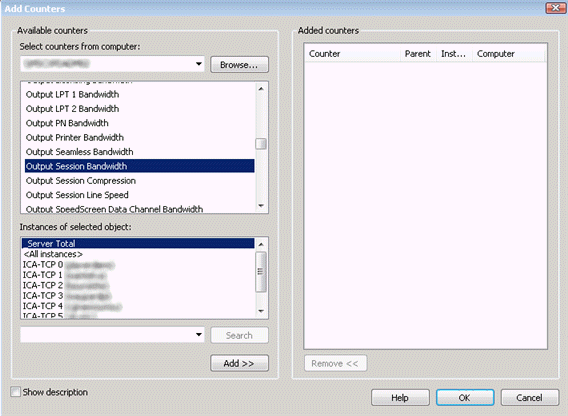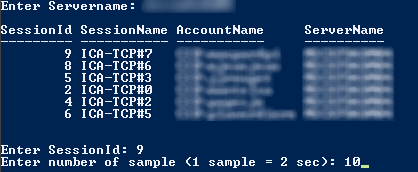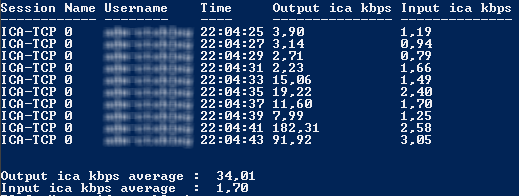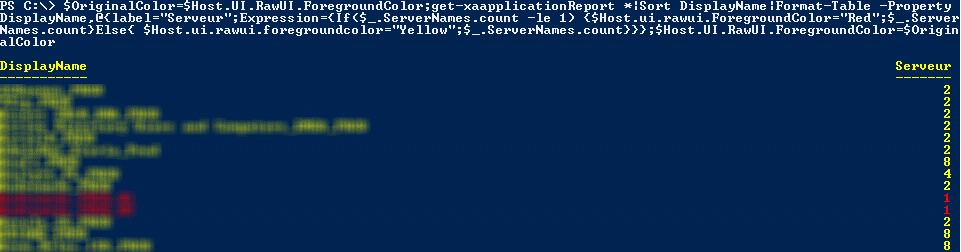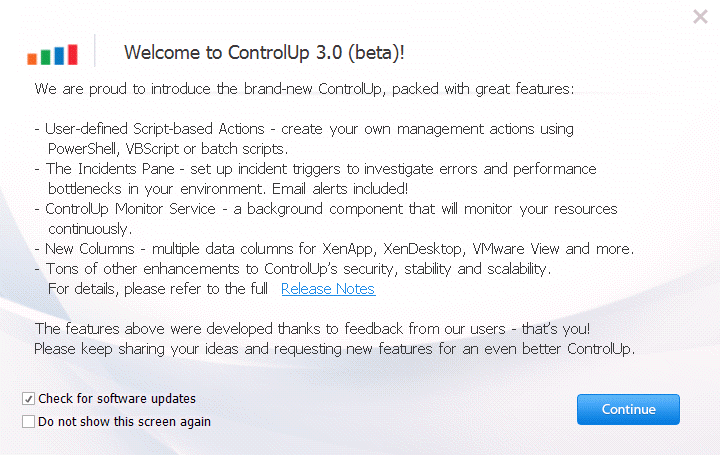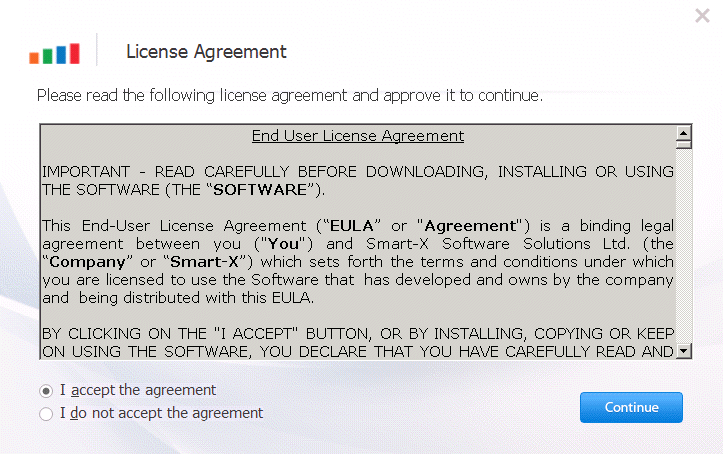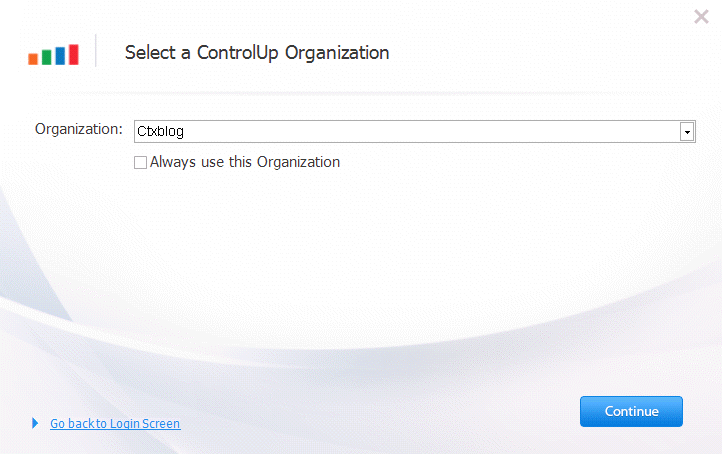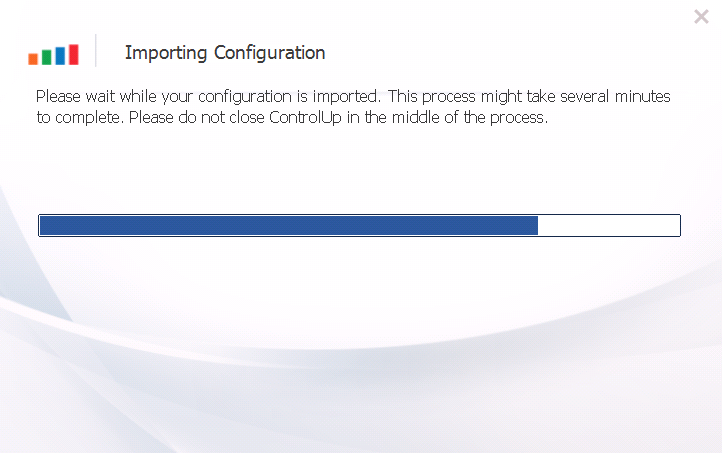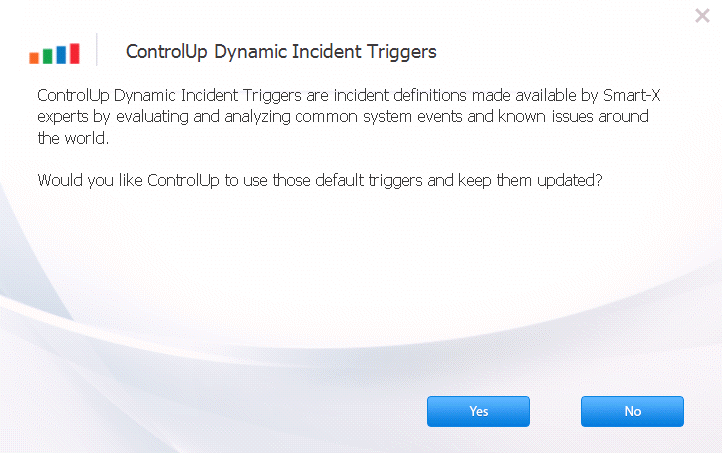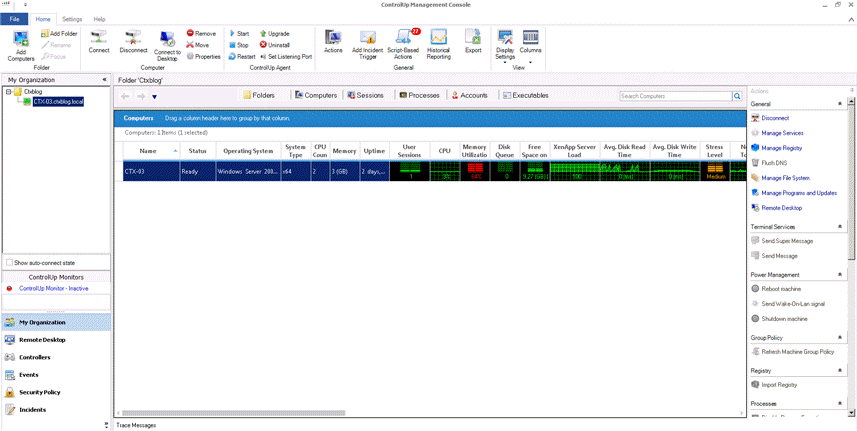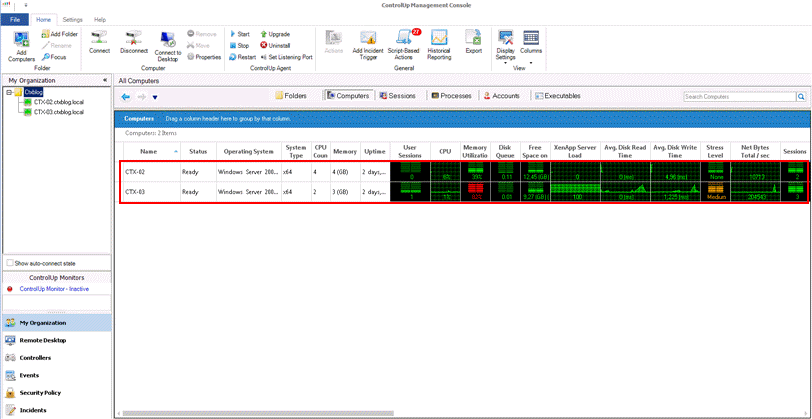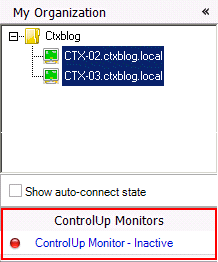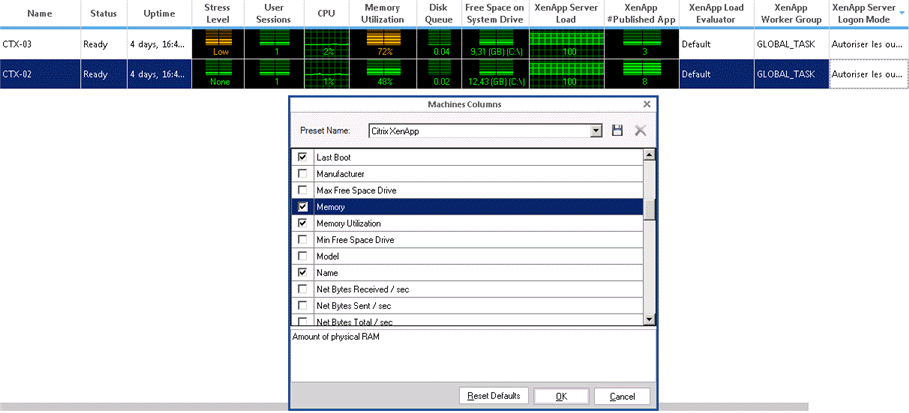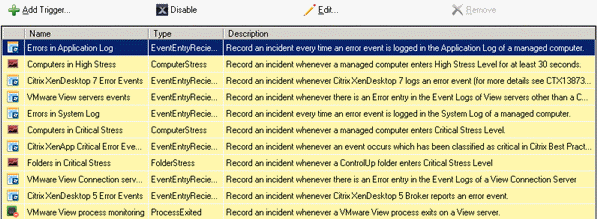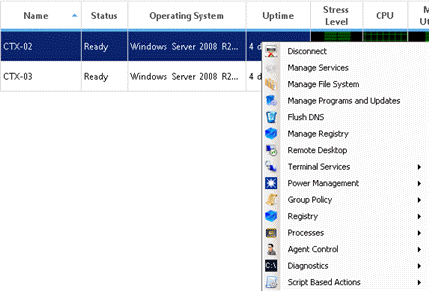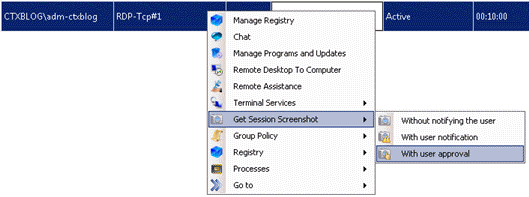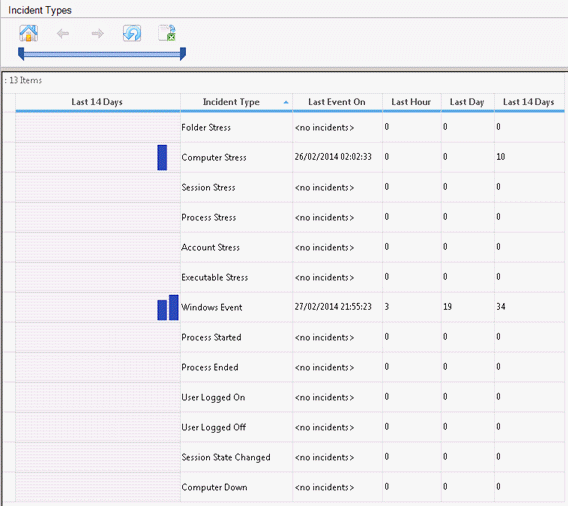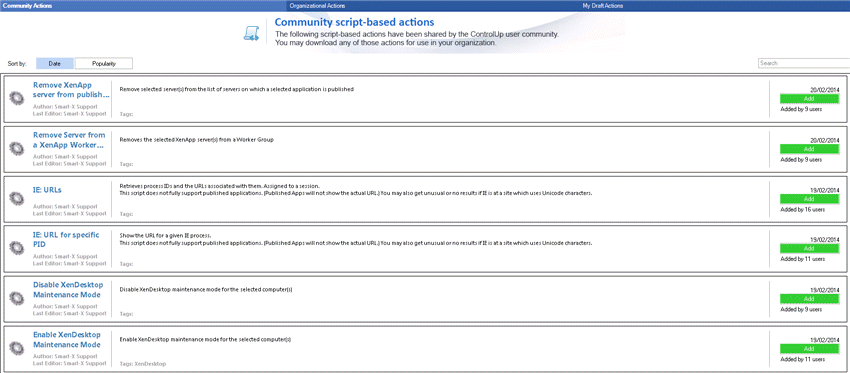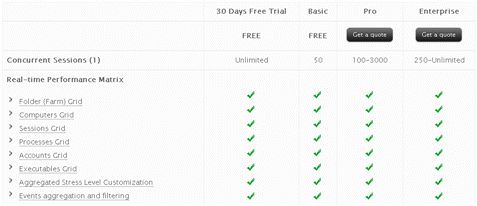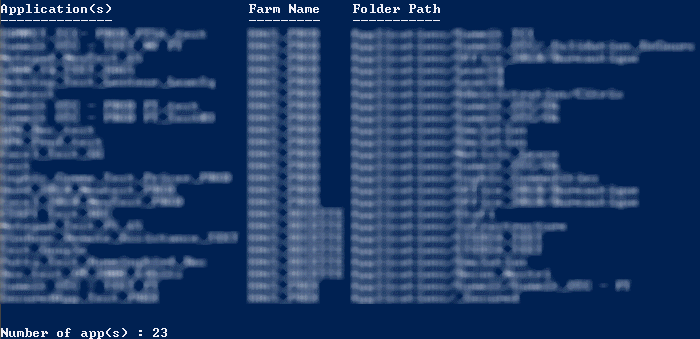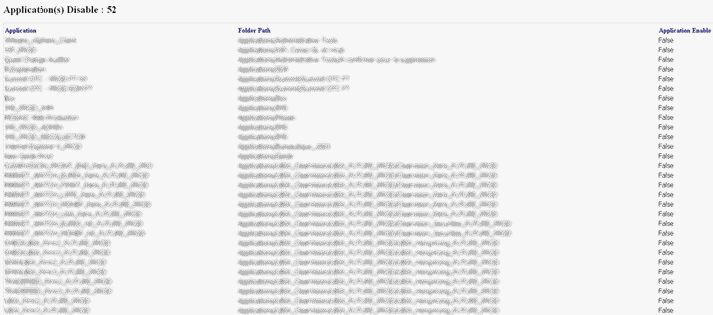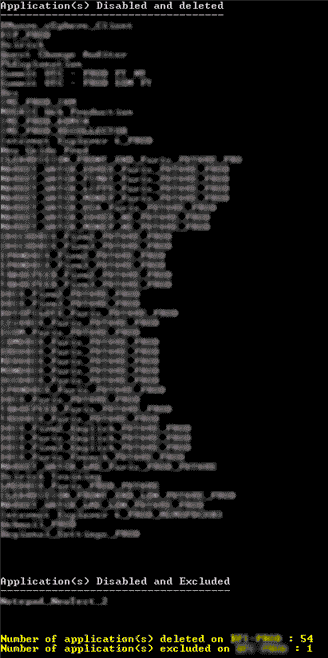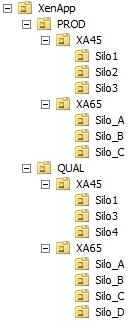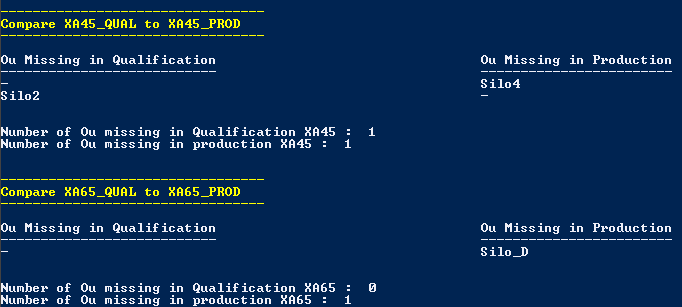Comme vous le savez, en XenApp 6.5 le shadowing sur des sessions multi-écran cause problème (voir CTX125693), l’utilisation de MSRA (Microsoft Remote Assistance) permet de palier cette problématique (la seule contrainte est de connaitre à l’avance le nom du serveur hébergeant la session que l’on souhaite observer, ce qui est peu pratique à l’usage).
Au départ on souhaitait mettre en place une GUI permettant de faire du MSRA sans avoir à chercher où se trouve la session de l’utilisateur, en googlelant nous sommes tombés sur l’excellent script de nos collègues de DEPTIVE qui avait déjà (depuis 2012) mis en place un PowerShell permettant de rechercher un session ICA/RDP (le tout via une GUI) au sein d’une ferme et de lancer sur cette session un MSRA.
Nous avons juste rajouté/modifié les éléments ci-dessous afin qu’ils correspondent un peu plus à notre besoin :
- Teste si le snapin Citrix est bien chargé
- Si le champ username est vide le script n’affiche plus toutes les sessions ica/rdp ouvertes dans la ferme mais une erreur indiquant qu’il faut renseigner le champ username
- Le bouton Connect est désactivé tant qu’une session n’est pas trouvée dans la ferme XenApp en cours
- Ajout de la colonne application publiée (afin de bien cibler la session de l’utilisateur)
- Ajout d’un compteur comptabilisant le nombre de sessions trouvées pour un utilisateur
- Ajout du nom de la ferme en cours
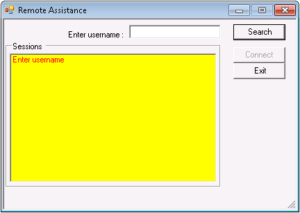 Sur des grandes ferme avec what mille CCU on evite l’affichage de toutes les sessions de la ferme si on clique sur le bouton Search et que le champ username est vide
Sur des grandes ferme avec what mille CCU on evite l’affichage de toutes les sessions de la ferme si on clique sur le bouton Search et que le champ username est vide
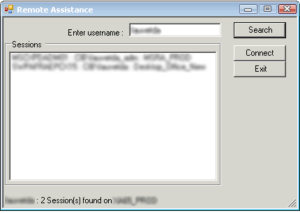 Rien de transcandant dans nos modifications mais c’est pratique 🙂
Rien de transcandant dans nos modifications mais c’est pratique 🙂
Si vous publiez le script sur un serveur avant l’agent EdgeSight installé alors n’oubliez pas d’exclure le process “msra.exe” dans l’agent EdgeSight (voir CTX131271).
![]() Si vous souhaitez le reg pour l’importation c’est juste en dessous
Si vous souhaitez le reg pour l’importation c’est juste en dessous
Windows Registry Editor Version 5.00
[HKEY_LOCAL_MACHINE\SYSTEM\CurrentControlSet\services\rskcore]
“UviProcessList”=”rotatelogs.exe;msra.exe”
Pour plus d’information sur le Remote Assistance (et pour l’activer) c’est par ici.
Au passage pour ajouter le Remote Assistance sur un serveur en PowerShell :
import-module servermanager;get-windowsfeature "Remote-Assistance"|?{$_.installed -eq $False}|%{Add-WindowsFeature "Remote-Assistance"}
Quelques liens sur la configuration de Remote Assistance :
- http://blogs.citrix.com/2014/01/21/how-to-configure-windows-remote-assistance-in-xenapp-6-5-for-multi-monitor-shadowing/
- http://support.citrix.com/article/CTX122037

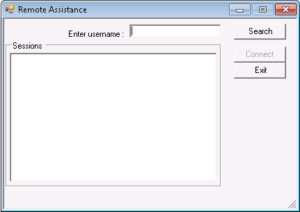


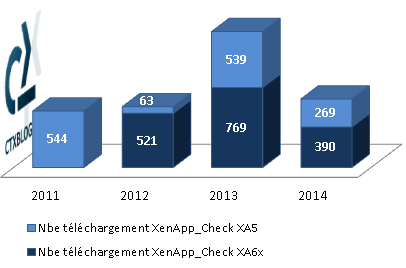
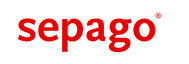
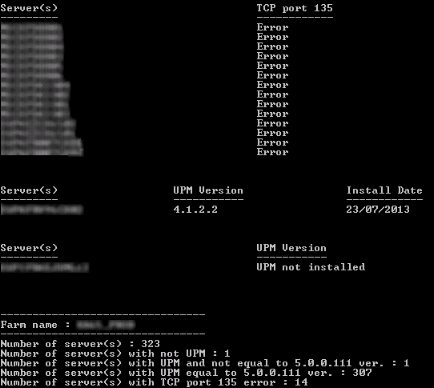
 Vu que seul un silo était impacté, le premier réflexe a été de vérifier si le port IMA était bien ouvert entre nos XML Broker et les serveurs du silo concerné, et effectivement le 2512 n’était plus ouvert 😉
Vu que seul un silo était impacté, le premier réflexe a été de vérifier si le port IMA était bien ouvert entre nos XML Broker et les serveurs du silo concerné, et effectivement le 2512 n’était plus ouvert 😉