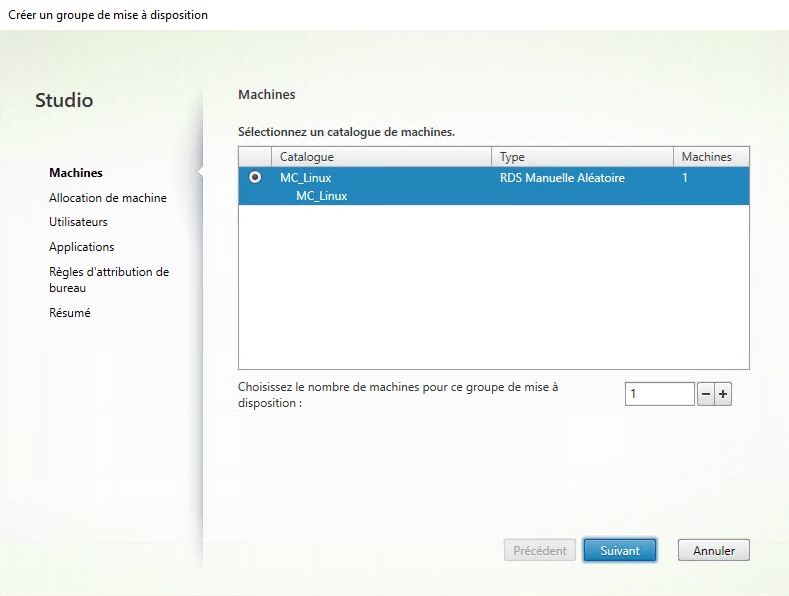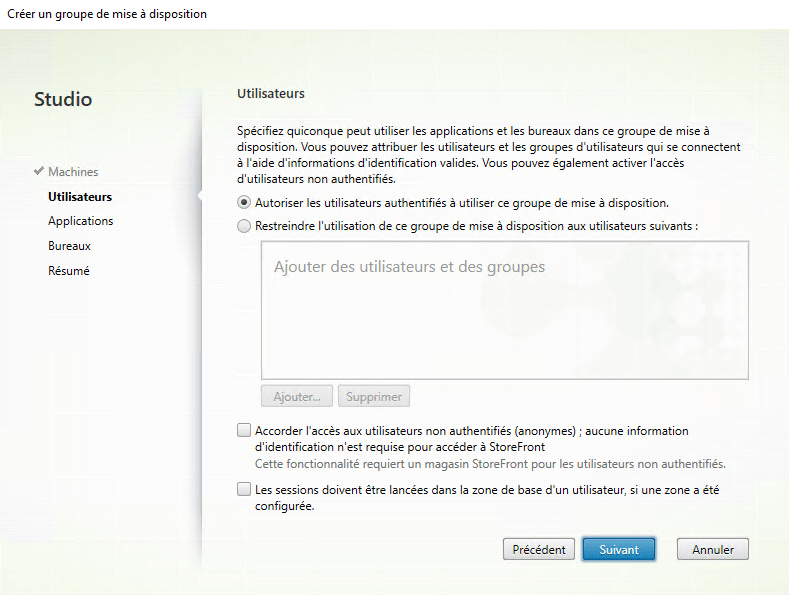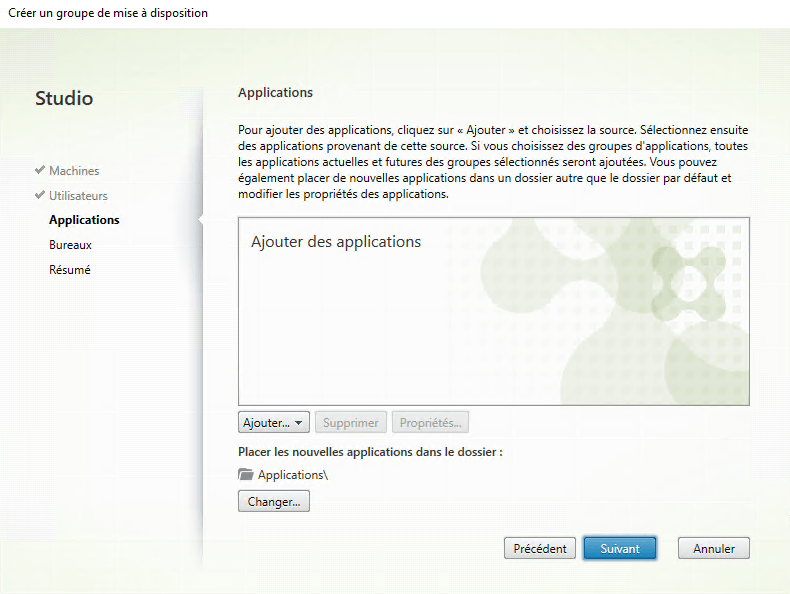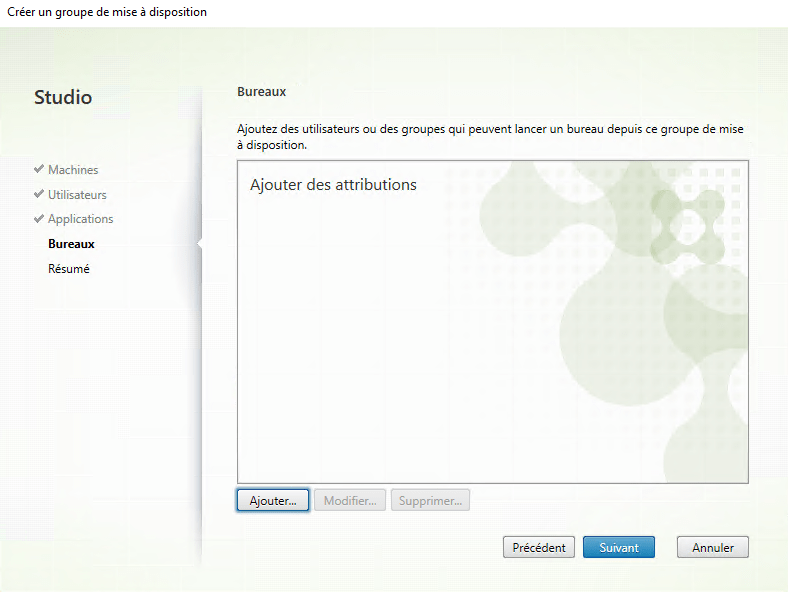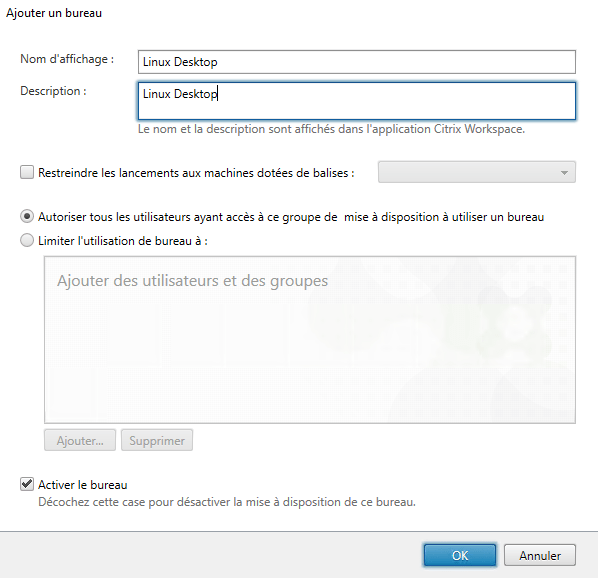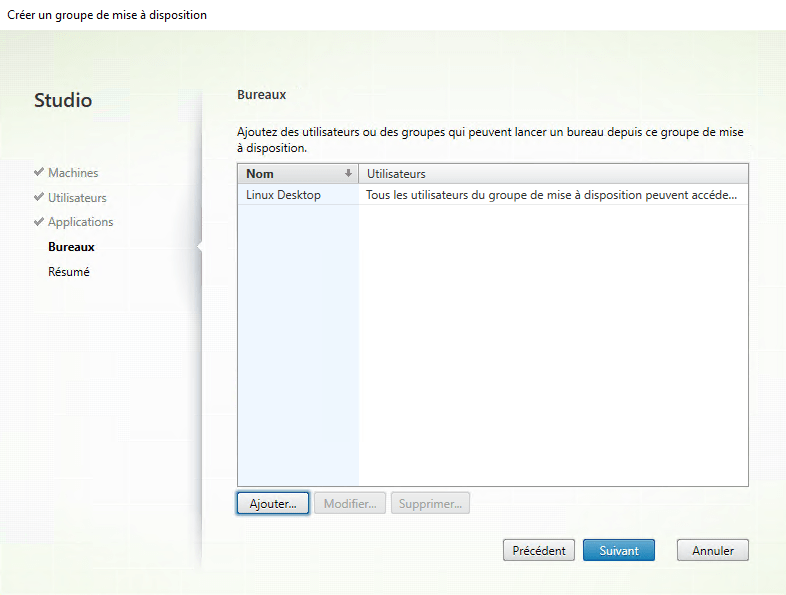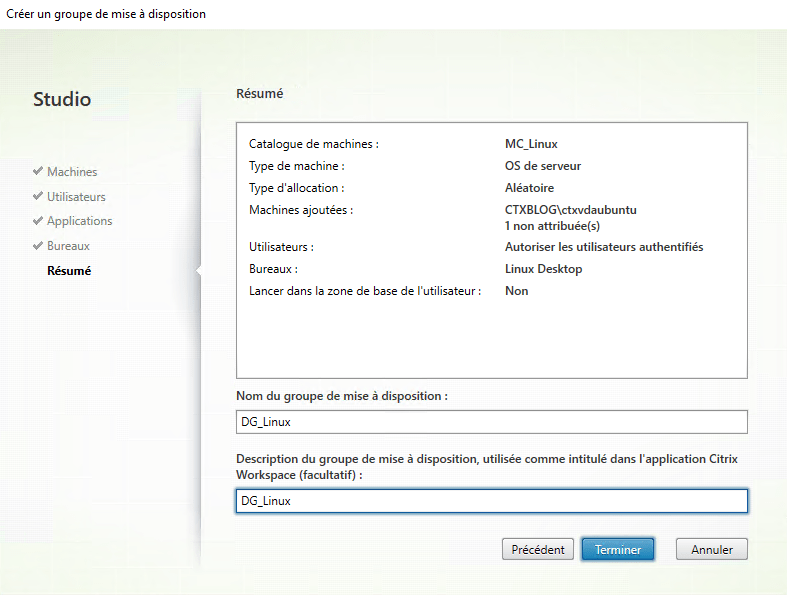Celà faisait longtemps (très) que nous souhaitions faire un billet sur l’installation et la configuration d’un VDA sur un OS Linux (dans notre cas une Ubuntu 16.06.01 LTS). Il faut être honnête Citrix nous a bien simplifié la vie depuis les premières version de VDA sous Linux, ou il fallait faire mille et une manips afin de pouvoir configurer correctement son VDA, maintenant c’est simplifié au possible.
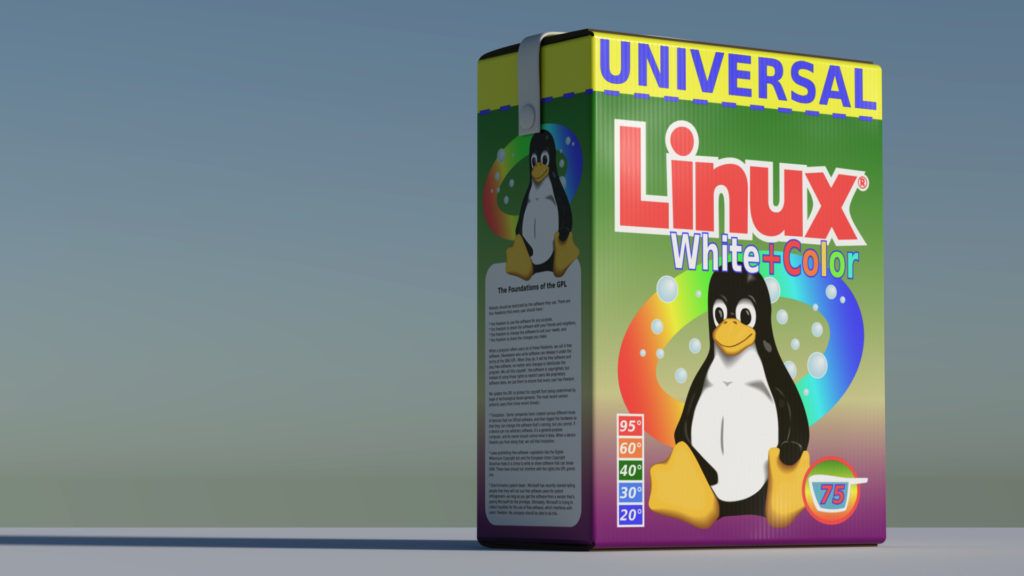
Concernant le VDA nous avons choisie la version 7.15.0.404 (LTSR) disponible ici, n’oubliez pas de lire le pdf sur la 7.15 qui vous évitera de partir à l’aventure si vous souhaitez utiliser une autre distribution (au passage vous noterez que la version 16.06 n’est pas mentionnée dans le pdf 😉 ).
Pour l’instalation du VDA nous avons opté pour la méthode facile, rapide et simple (mais pas la plus geek on l’avoue), donc direction WinSCP et copiez le fichier xendesktopvda_7.15.0.404-1.ubuntu16.04_amd64.deb dans /tmp.
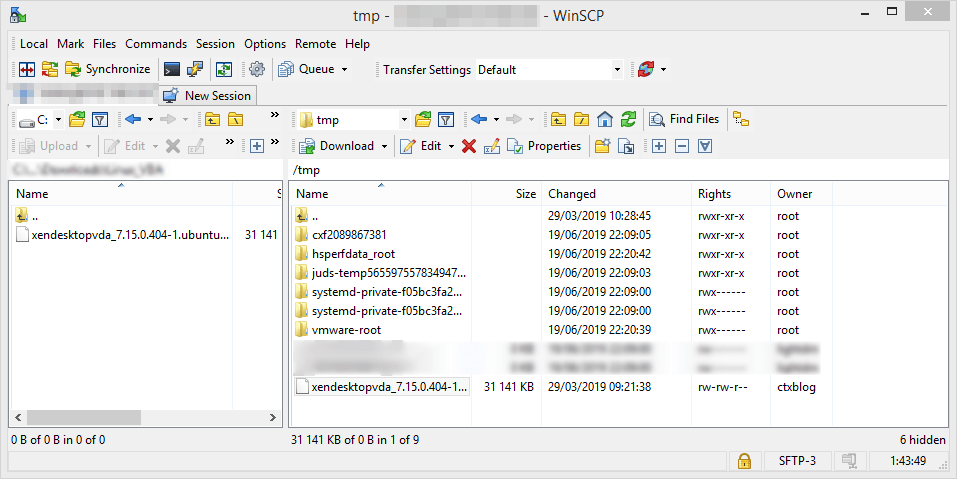
Ouvrez une console SSH via un Putty sur votre Ubuntu, puis allez sur dans le répertoire /temp.
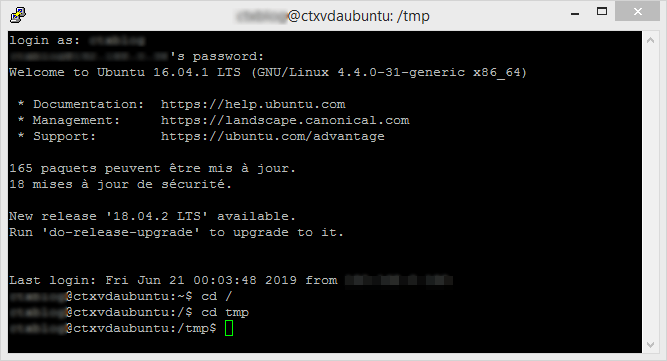
Lancez la commande : sudo apt-get install ./xendesktopvda_7.15.0.404-1.ubuntu16.04_amd64.deb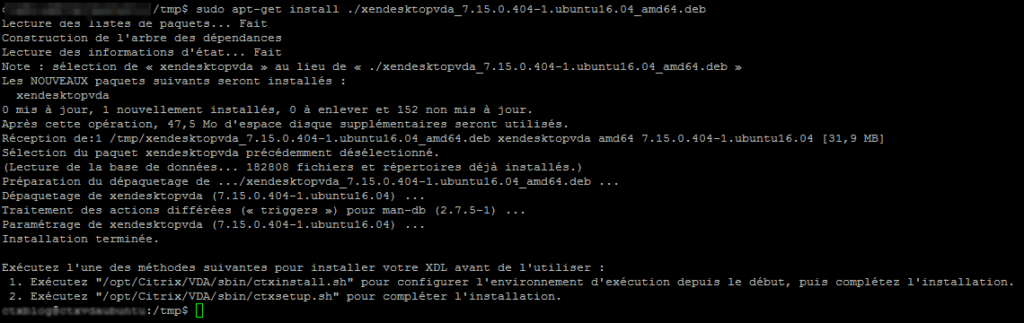
Lancez la commande : sudo /opt/Citrix/VDA/sbin/ctxinstall.sh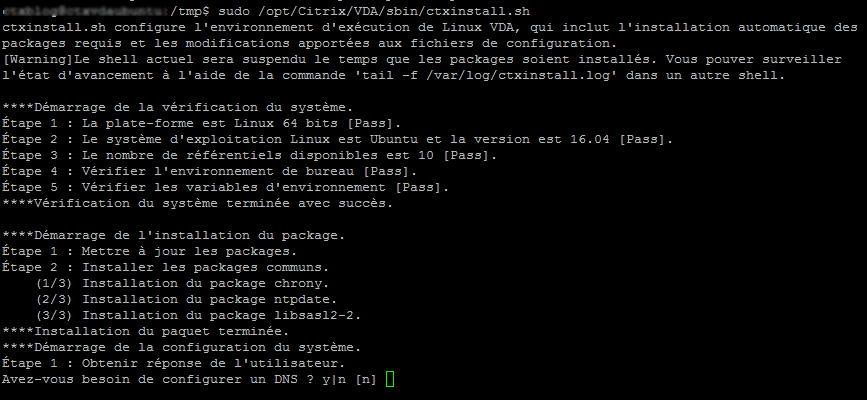







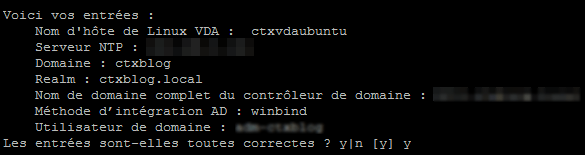











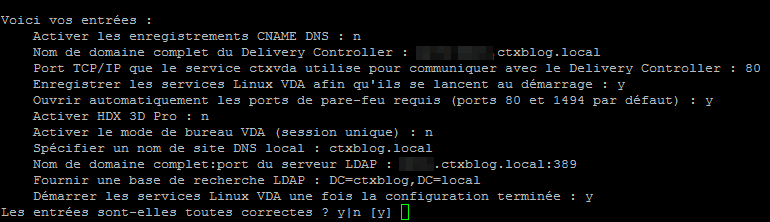
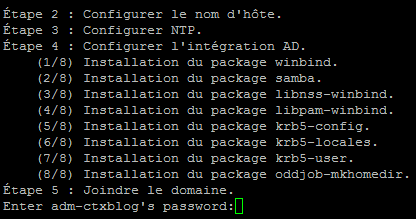
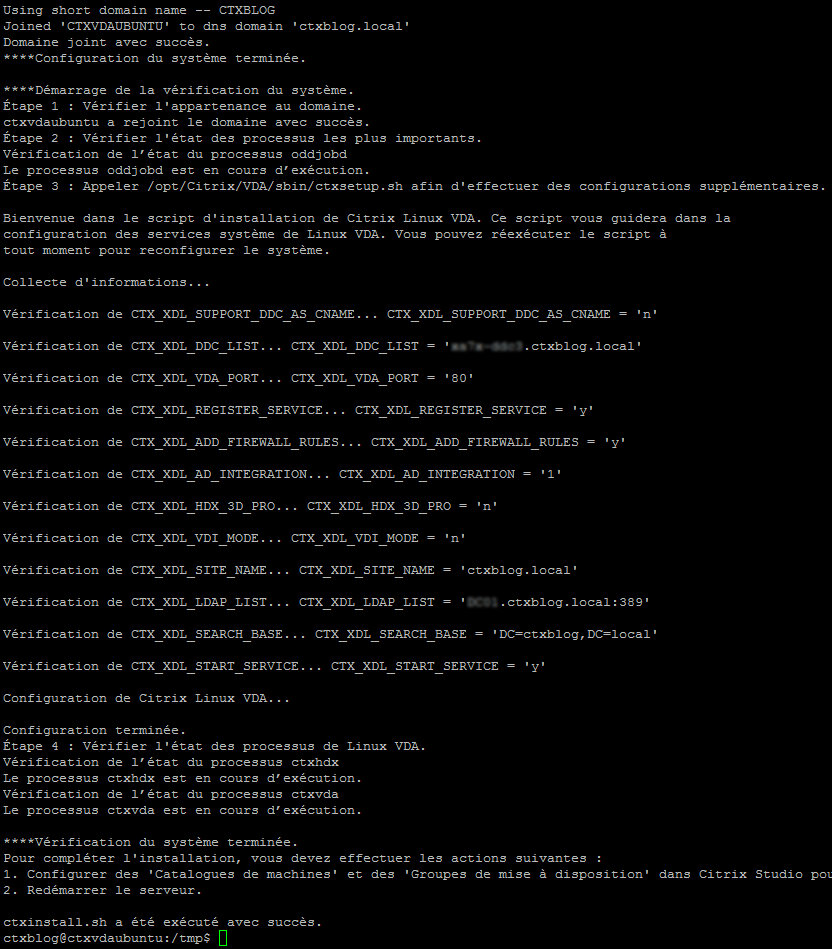
Il nous reste à créer un Machine Catalog et un Delivery Group pour notre VDA Linux afin de publier un Bureau.
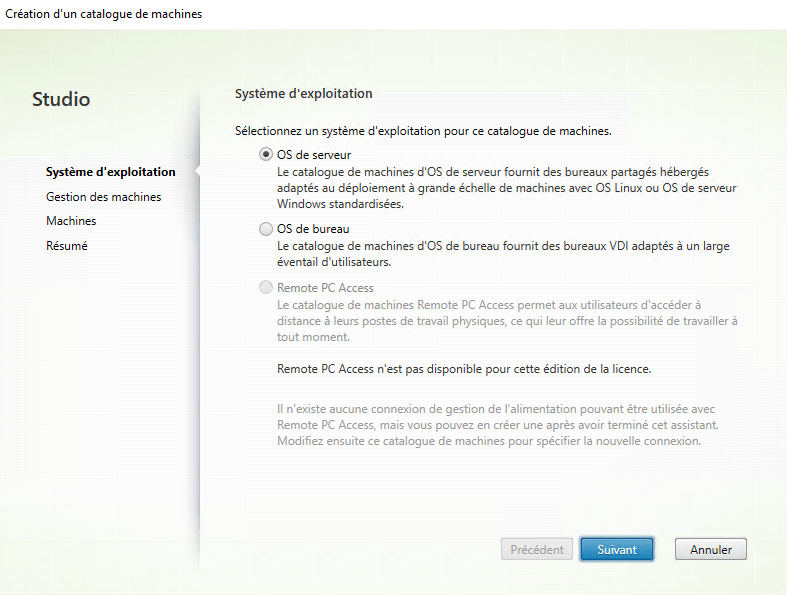
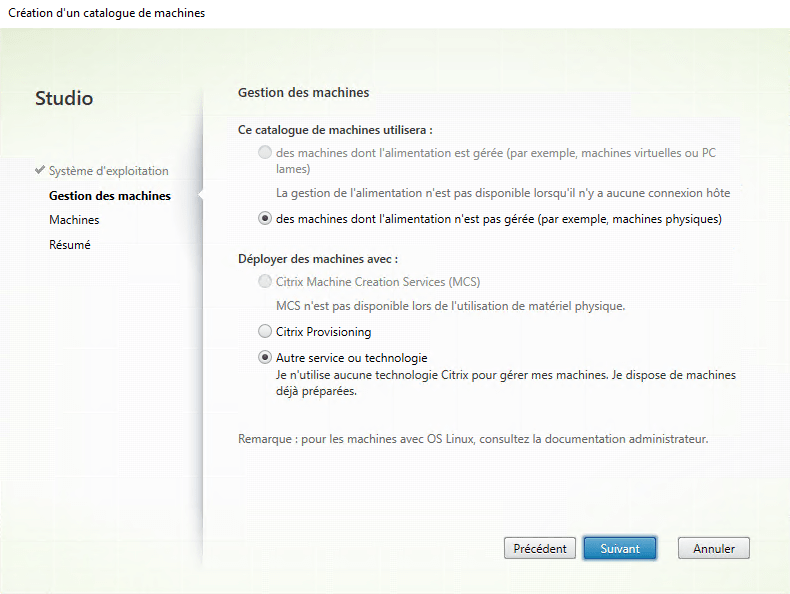
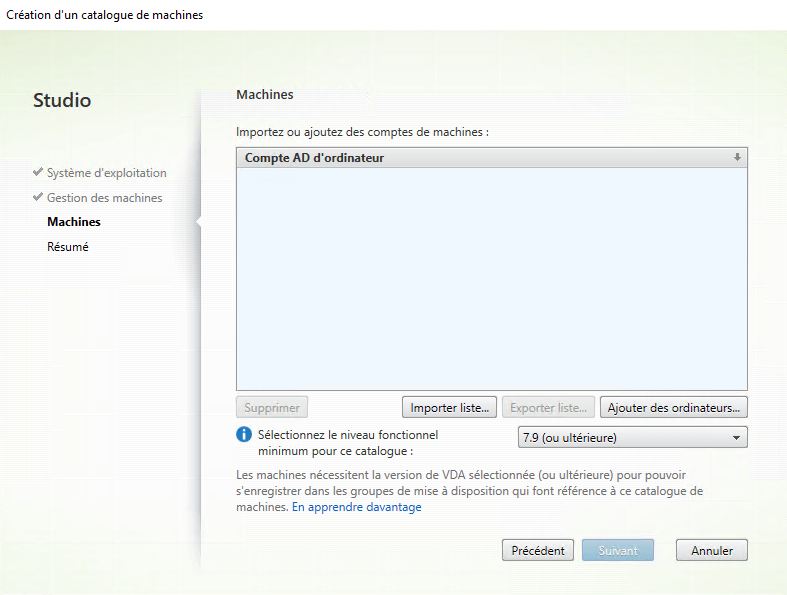
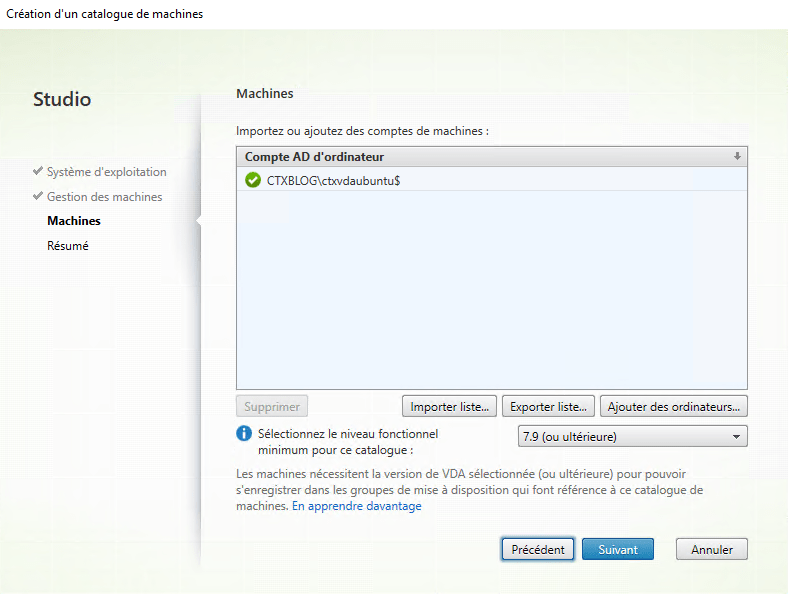
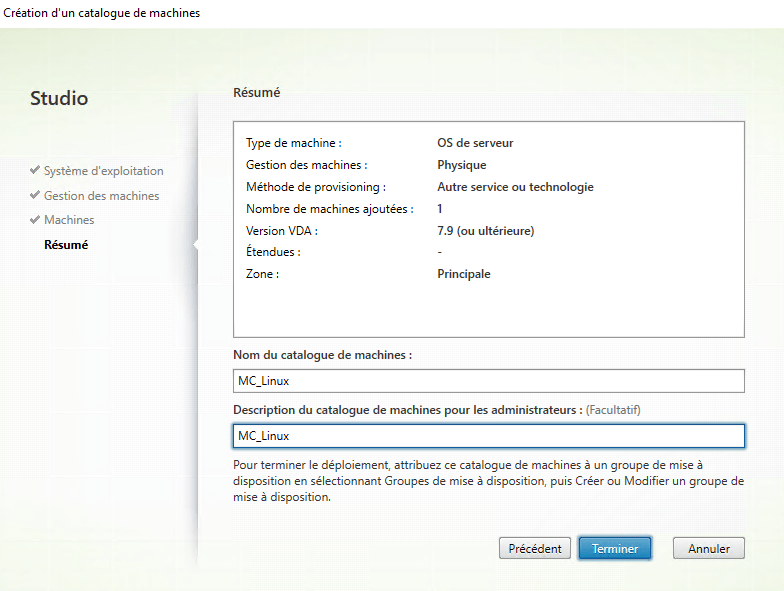
Il reste à créer le Delivery Group afin de permettre l’accès à notre VDA Linux.